[ad_1]
How to send Google Forms response in an email message after a respondent submits the form. You can send a copy of the form answers to the submitter as well.
Google Forms are a perfect tool for creating online forms and surveys. The forms are responsive and mobile friendly, and they look beautiful as the color schemes and typography are based on Material design philosophy. Whether you need a basic Contact Me form to a more complex Event Registration form, there are readymade form templates to get you up and running in minutes.
Google Forms offer several advantages. The form responses are automatically saved in a Google spreadsheet that can be easily exported to other formats like PDF or CSV. Unlike other online form builders that follow the freemium model, Google Forms are absolutely free and can accept unlimited responses. You can also schedule Google Forms to stop accepting responses after a given date.
There’s one limitation though with Google Forms.
Google Forms can send email notifications as soon as people submit your form but the form response submitted by the respondent is not included in the email message. You’ll have to open the Google Form, or the associated Google Spreadsheet that is collecting the form responses, to view the submitted data. Not a very convenient option.
If you would like to receive the submitted data in an email message, the Email Notification for Google Forms add-on can help. The add-on, written using Google Scripts, gets triggered whenever a user submits your Google Form and emails the form data to one or more email addresses specified by the form owner in rich HTML or PDF formats.
How to Receive Google Forms data in Email
Here’s how you can add email notifications to any Google Form in 5 easy steps:
- Install the Google Forms add-on, then click the add-ons icon inside the Forms Editor (it is the shape of a puzzle icon), choose the Email Notification for Forms menu and then click the Create New Rule menu.
- The configuration window will open inside the form editor. Enter your full name (or the sender’s name) and also specify the list of one or more email addresses (comma separated) who should receive automatic email notifications when a form is submitted.
- If you would like to send an auto-confirmation email to the form’s respondent after they submit the form, check the Notify Submitter option. You’ll also need to select the question in your Google Form that asks the respondent for their email address.
- Go to the next screen and enter the subject line and message body of the email notification. You can customize the emails and include any of the
{{form fields}}in the subject or body as explained in the next section. - Click the Create Rule button to activate the form notification. Now open your Google Form, submit a test entry and then go to your Gmail Sent Items folder to see the email notification that has gone out to the recipients.
Google Forms Email
How to Create Customized Emails Autorresponders
You can easily include dynamic fields from the Google form into the email subject line and message body. For instance, if you have a question titled “Name?” in the Google Form, you can include the template variable {{Name?}} in the subject or body and they’ll be automatically replaced with the actual data entered by the user.
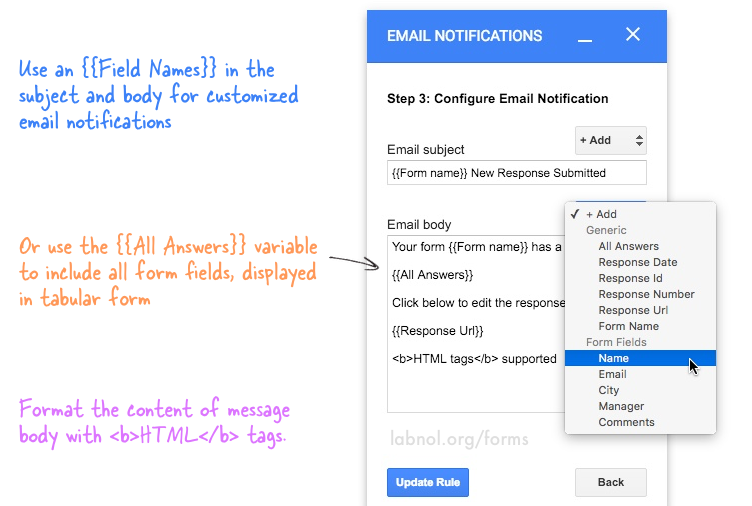
Other than the form fields, the add-on also supports dynamic form fields like:
| Variable | Replaced with |
|---|---|
{{Form Name}} |
Name (title) of your Google Form |
{{Form Url}} |
Direct link to edit a user’s response |
{{Response Number}} |
The current number of Form entry |
{{All Answers}} |
Full response, formatted as a table |
Format your Notification Emails with HTML
The form notification emails are created in HTML and you can therefore use any HTML tags to format the emails. For instance, if you an enclose the text inside <b>tag</b>, it will turn bold in the email while <em>tag</em> will italicize the text. Use the span tags to change the font color as show in the following example:
<span style="color:#f00;">Thank you!</span>If you would like to include your brand’s logo in the email message, simply upload the image and copy-paste the HTML code provided into the email body.
Conditional Email Notifications using If-Then Logic
The forms add-on can also send email notifications to different people based on the answers that are filled in the form. For instance:
- In a sales form, you can send a notification to a particular sales manager based on the product category selected by the user.
- In a school form, you can send notifications to the concerned teacher based on the grade selected by the parent / student.
You can use simple rules, like region equals North America, or build more complex rules using regular expressions. Conditional notifications are however available in the premium version only.
Send Conditional Email with Google Forms
Google Forms do not allow file uploads but you can use Google Scripts to allow anyone to upload files via a form to your Google Drive.
For more answers, please see the Google Forms Help Center.
[ad_2]
