[ad_1]
Learn how to restrict the number of responses that a Google Form can accept. You can also specify a closing date for your Google Forms or schedule them to open on specific days
When you create a Google Form, it is public by default meaning anyone who has the link to the form can submit a response. There forms, whether they are quizzes, polls or surveys, have no expiration date and they can collect unlimited number of responses until the form owner chooses to close it manually.
However, there are scenarios when setting limits on Google Forms can be beneficial. For instance:
- Contests and Giveaways: Limit entries to a specific number, on a first-come, first-served basis, and close the form automatically.
- Event Registrations: Set a closing date and automatically close registration forms after the event date.
- Quizzes and Assignments: School teacher can add restrictions and keep the form open only during specific days and hours, mimicking in-class availability.
Limit Google Form Responses
Google Forms doesn’t natively support the ability to schedule forms or limit responses. However, you can easily incorporate this functionality into your forms with the help of Form Notifications add-on for Google Forms. The add-on is primarily designed to send form responses in an email message but it also includes features to schedule Google Forms and limit responses.
How to Set Limits in Google Forms
Install the Forms add-on, go to your Google Form and click the add-ons menu (it looks like a puzzle icon).
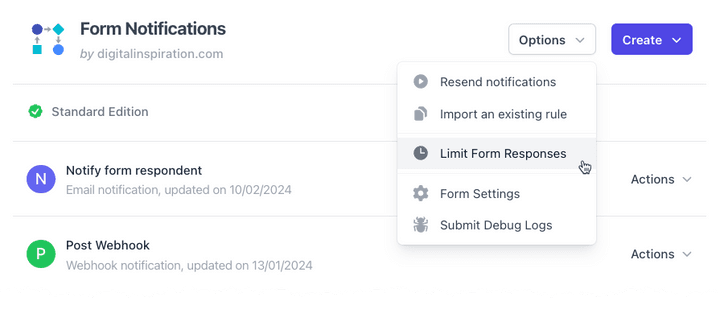
From the menu, choose Email Notifications > Open App > Options > Limit Google Form Responses and you’ll see the settings panel as shown above. This is where you can easily control when and how many people can submit your Google Form.
1. Close Form after a Certain Number of Responses
You can specify the maximum number of responses that your Google Form should accept. Once the form has received the specified number of responses, it will automatically close itself and no new responses will be accepted.
You can also specify a custom message that will be displayed when someone accesses your closed form.
2. Close Form after a Specific Date and Time
You can specify the exact date and time when your Google Form should be closed for new responses. The form will automatically close itself on the specified date and time and no new responses will be accepted.
You may also specify an open date and your closed Google Form will automatically open on the scheduled date. This can be useful for event registration forms where the registrations should be opened for public only on a specific date.
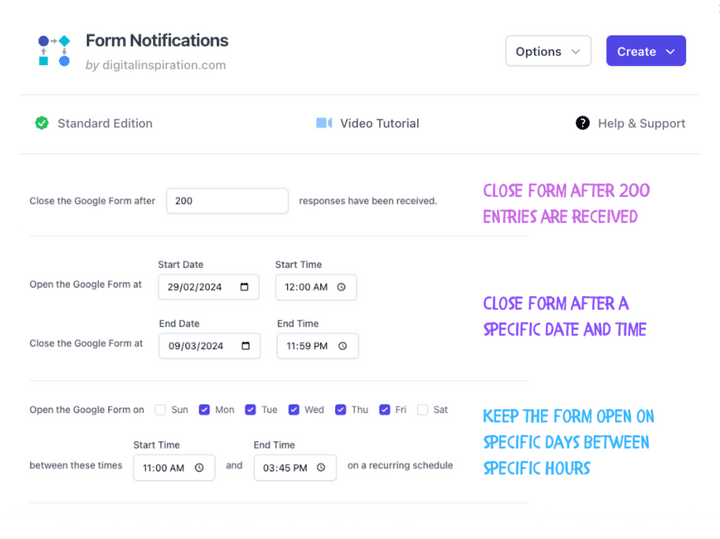
3. Open and Close Form on a Recurring Schedule
You can easily set up a recurring schedule and keep your Google Form open only on specific days and within specific hours. The above example shows the form being available only on weekdays between 11:00 AM and 3:45 PM.
The Form limiter is written in Google Apps Script. You can find the source code on Github should you wish to roll out own form limiter.
Also see: How to Automate Google Forms
Important Things to Know
-
The form will close based on whichever condition is met first, either the response limit or the closing date.
-
All times mentioned are in the local timezone of the user’s browser who is setting up the form schedule and limits.
-
Due to Google add-ons’ technical constraints, the actual opening and closing times of the form may differ from your set times by about ±30 minutes.
-
If you would like to manually close your Google Form for new responses, open the Form, go to the Response tab and uncheck the
Accepting Responsesoption. You can re-open the form anytime later by checking theNot Accepting Responsesbutton.
[ad_2]
